ТВ-тюнеры уже давно завоевали себе место на компьютерном столе. А как насчёт ноутбуков? Что может быть приятнее, чем посмотреть телевизор где-нибудь в поезде или в походе? USB-тюнер компактный, его легко носить в сумке для ноутбука, при этом он ничем не уступает по функционалу своим «взрослым» собратьям. Например, наш сегодняшний VideoMate U2600F отлично принимает и аналоговый, и цифровой сигнал DVB-T, умеет захватывать сигнал с видеокамеры или видеомагнитофона, работает по расписанию.

Упаковка тюнера
Упаковка тюнера
Минимальные системные требования:
- процессор тактовой частотой 1,7 ГГц;
- отдельная или интегрированная звуковая карта;
- видеокарта с поддержкой DirectX 9.0;
- свободный порт USB 2.0 (USB 1.1 не поддерживается!);
- привод CD-ROM; ОС Windows XP SP2, Vista или 7;
- 150 МБ свободного дискового пространства.
Наша тестовая система: AMD Athlon 64 X2 3800+, 2,5 ГБ оперативной памяти, Windows Vista Home Premium SP2.
В комплект поставки входит:
- тюнер;
- пульт ДУ;
- антенный переходник Тип I ― Тип F; F
- M-антенна;
- кабель S-video и композитный на интерфейсе microUSB;
- кабель-удлинитель USB 2.0 (длиной 22 см);
- диск с драйверами;
- руководство пользователя.
-
Установка и настройка
Сам тюнер отчасти напоминает флэшку, только немного увеличенную по размерам. Габариты ― 90×32×16 мм. USB-порт спрятан под колпачком в задней части тюнера, причём колпачок пригнан к корпусу так хорошо, что его не сразу и заметишь. Признаться, я не сразу догадался, где находится USB-порт. Пожалуй, это хорошо – колпачок не сможет остаться где-то в полном одиночестве или просто затеряться в сумке для ноутбука.
Антенна DVB-T тоже весьма компактная и в сложенном состоянии легко поместится в один из кармашков ноутбучной сумки. Её высота составляет 70 мм, длина основания ― 60 мм, ширина основания ― 34 мм, длина «рога» антенны в выдвинутом состоянии ― 124 мм. Она не обладает никакими присосками или креплениями. Видимо, производитель счёл это излишним, учитывая основное предназначение тюнера ― работать с ноутбуком. У подошвы основания ровная поверхность, покрытая шершавым материалом вроде бархата. На столе стоит хорошо, даже если он заметно наклонён. Ещё в подошве антенны находится магнит, благодаря которому её можно закрепить даже на вертикальной поверхности (если она металлическая).

Содержимое коробки
Содержимое коробки
Для установки нужно сначала вставить тюнер в USB-порт, затем отказаться от автоматической установки, которую предлагает Windows, и затем вставить диск с драйверами и программами ComproDTV 4 и ComproFM 2 ― для телевизора и радио соответственно. Установка проходит гладко, после чего нужно перезагрузить компьютер. В итоге мы получаем два значка на рабочем столе и ещё два ― в системной панели:

Значки программы
Значки программы
Первый значок в системной панели (оранжевый) отвечает за работу пульта ДУ, второй (зелёный) управляет действиями по расписанию. Из второго значка через контекстное меню помимо расписания можно запускать и сами программы ComproDTV и ComproFM 2.
При первом запуске ComproDTV предлагает совершить автоматическое сканирование каналов. Сканирование идёт достаточно долго, несколько минут, но после этого вполне корректно определяется несколько каналов.
Называть каналы придётся вручную. Качество разное, в зависимости от расположения антенны, и при удачном расположении вполне приемлемое.
Работа с ComproDTV: телевидение
Программа состоит из двух отдельных модулей, которые можно независимо друг от друга двигать по рабочему столу: собственно телевизионный экран и панель управления:

Модуль экрана с панелью управления
Модуль экрана с панелью управления
Впрочем, при желании их можно «склеить», так что они встанут вплотную друг над другом (кнопка с двумя полосками в верхнем правом углу). При желании панель управления можно полностью отключить, а у телеэкрана убрать рамку с надписью ComproDTV 4 и кнопками в углу.
Примечательно, что модуль телевизора отбрасывает тень (в Windows Vista и выше), а панель управления ― нет. Дизайн панели вообще несколько спорен, особенно удручают странные серые плашки под двумя основными управляющими клавишами. Впрочем, если не обращать на них внимания, то дизайн можно назвать утилитарным: минимум эстетики, максимум функционала. Хотя нет, один эстетический момент присутствует: нижняя половина панели непрозрачна, а верхняя прозрачна. На скриншоте это можно увидеть по значку, помещённому за панелью.
В режиме полного экрана панель управления вызывается и убирается простым щелчком мыши по экрану, при этом полноэкранный режим не отменяется ― удобно:
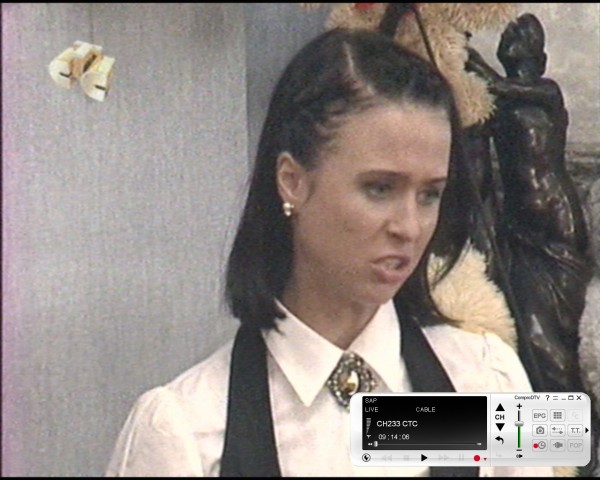
Полноэкранный режим
Полноэкранный режим
Переключаться между каналами можно двумя способами: с панели управления либо колёсиком мыши. Второй вариант, безусловно, более удобен, особенно в полноэкранном режиме. При этом на экране отображается русское название канала рядом с номером канала:
Другой способ переключения каналов состоит в том, чтобы набрать номер нужного канала в выдвижной цифровой клавиатуре в панели управления. Это удобно для быстрого перехода к каналу, если вы знаете его номер:

Цифровая клавиатура каналов
Цифровая клавиатура каналов
Громкостью также можно управлять с помощью мультимедийных клавиш клавиатуры компьютера, если таковые имеются. Программа переназначает клавиши громкости и отключения звука, и при запущенной ComproDTV они действуют не глобально, а только внутри программы:
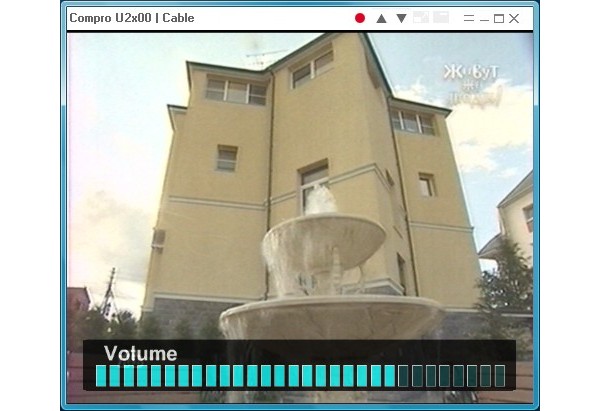
Управление громкостью
Управление громкостью
Правым щелчком по экрану открывается контекстное меню, из которого доступны все действия с программой:

Контекстное меню настроек
Контекстное меню настроек
У программы заявлена функция «видеодесктоп», которая должна помещать телеэкран прямо на рабочий стол под всеми значками. Для её работы нужно в опциях задать режим Render Mode — Overlay (на вкладке Видео/Звук). При этом интерфейс Aero переключится в упрощённый режим.
Одна из этих функций ― обзор каналов ― очень полезна для времяпрепровождения, которое ещё называют телесёрфингом. Все каналы воспроизводятся по очереди, выстраиваясь по кругу, и щелчком по любому из них можно его активировать, при этом он помещается в центр экрана и переключение каналов останавливается. Посмотрев один канал, можно таким же образом переключиться на другой. Правым щелчком можно возобновить переключение по периметру. Двойным щелчком центральный канал переводится в стандартный режим просмотра.
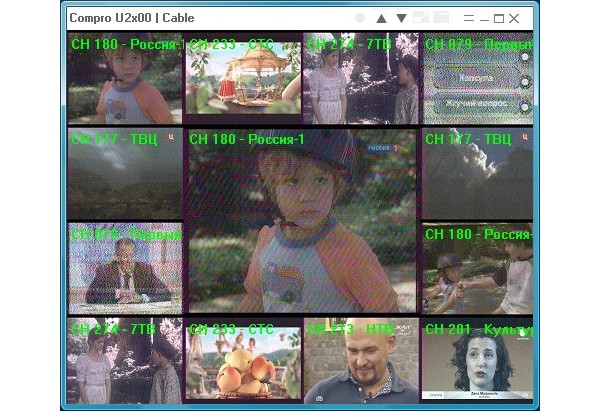
Режим предпросмотра
Режим предпросмотра
У программы достаточно богатые настройки. Например, на вкладке «Видео/звук» настраиваются источник сигнала и регион, формат сигнала и размер кадра, свойства видео (яркость, цветовой тон, контрастность, насыщенность, чёткость, уровень шумоподавления, деинтерлейсинг), тип аудио (моно/стерео/SAP), переход в спящий режим, (30 минут, 1 час, 2 часа):

Настройки видео/звука
Настройки видео/звука
Кстати, «свойства видео» можно регулировать для каждого канала в отдельности, это делается на вкладке «канал».
На вкладке «Интерфейс пользователя» можно настроить путь для сохранения захваченных кадров, тип файла (JPEG, BMP) и качество сжатия, расположение и цвет экранных индикаторов (OSD), язык интерфейса, ряд других параметров:
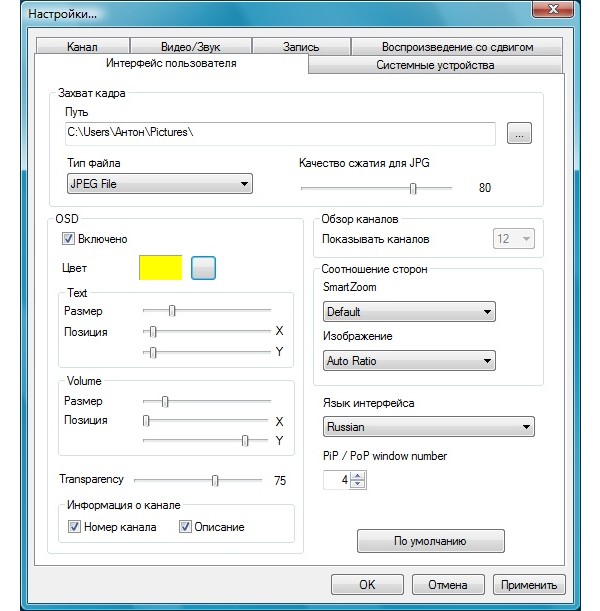
Настройки интерфейса пользователя
Настройки интерфейса пользователя
У настроек есть один минус ― несколько неполная русификация. Некоторые кнопки и элементы названы по-английски даже при выбранном русском языке.
Чтобы начать запись канала, достаточно нажать на кружочек на левой части крестообразной клавиши панели управления (либо кнопку на пульте ДУ). Соответствующий видеофайл сохраняется в пути, заданном в настройках. Большинство параметров записи настраиваются: видеокодек, аудиокодек, дискретизация звука, уровень качества, тип телесигнала, разрешение картинки. Всё достаточно функционально и удобно:
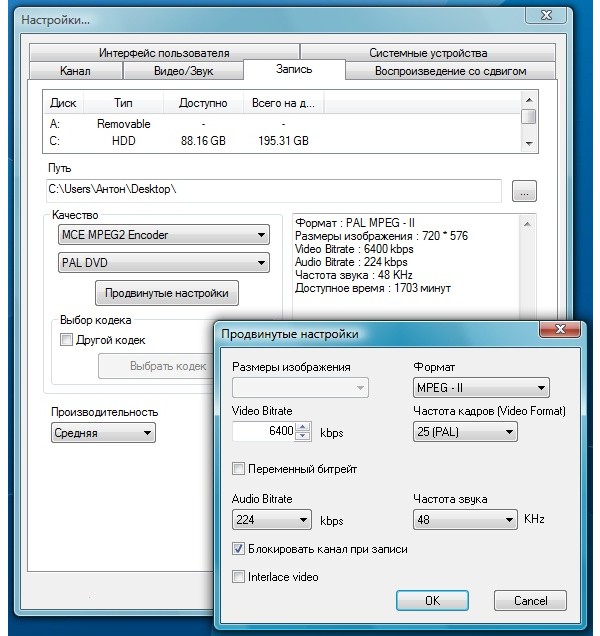
Настройки записи
Настройки записи
Во время записи можно захватить статичный кадр. Можно задать автоматическую остановку записи через 30 минут, 1 час, 1,5 часа, 2 часа. Загрузка процессора во время записи составляет 35–40% (в обычном режиме ― 5–10%). Можно программировать автоматическое начало записи по расписанию, при этом она может вестись в скрытом режиме без звука. Программа может выключить компьютер после окончания записи.
Для запуска записи по расписанию компьютер должен быть включен. Сама программа ComproDTV при этом может быть не запущена, необходимо лишь активировать резидентный модуль в виде значка в системной панели. Заявлен автоматический выход из спящего и ждущего (гибернация) режимов, однако эта функция должна поддерживаться материнской платой компьютера (она должна «уметь» включать компьютер по USB).
У работы расписания есть интересная особенность: задача должна быть поставлена не ранее, чем за 2 минуты. Например, если сейчас 12:00, то задача должна быть установлена самое раннее на 12:02, иначе она не сработает.
Переход в спящий режим после завершения запланированной задачи также осуществляется с небольшой задержкой, примерно в минуту. Кстати, хотя в настройках указан переход в ждущий режим (гибернация), на самом деле осуществляется переход в спящий режим. Возможно, это ошибка русификации.
Тюнер может записывать сигнал и с внешнего источника, например видеокамеры. Для этого используется кабель, входящий в комплект поставки.
Работа с ComproFM: радио
Интерфейс этой программы несколько отличается от телевизионной:

Панель управления радио
Панель управления радио
При первом запуске программы точно так же автоматически производится сканирование каналов. Отображаются русские названия каналов, которые нужно вписать самостоятельно.
Записывать радио можно в форматы WAV и WMA, во втором случае можно гибко настраивать параметры видео- и аудиосжатия:
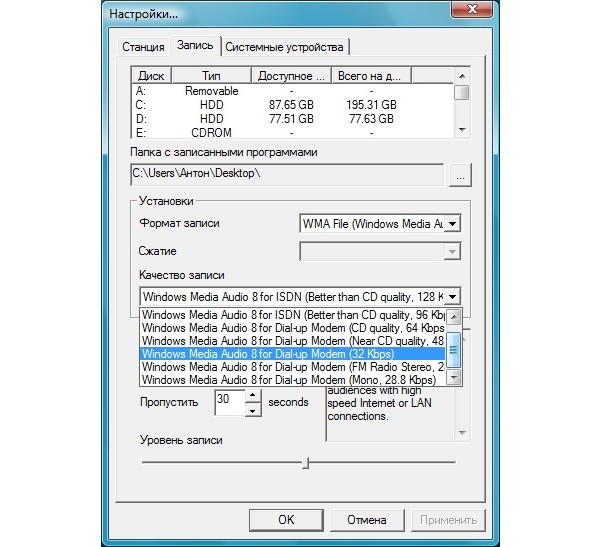
Настройки записи радио
Настройки записи радио
Пульт ДУ
Пульт позволяет осуществлять основные операции как в теле-, так и радиорежиме. Работает от одной литиевой «часовой» батарейки.

Пульт дистанционного управления
Пульт дистанционного управления
У пульта нет внешнего ИК-порта, поэтому целить им надо прямо в сам тюнер. Учитывая, что тюнер предназначен для ноутбука, решение выглядит оправданным. Если тюнер вставлен сзади ноутбука (или используется с компьютером), то можно использовать небольшой USB-удлинитель.
Итоги
Тюнер вполне справляется со всеми задачами, которые от них ожидаются при покупке. Интерфейс и все настройки удобны и находятся там, где должны находиться, всё довольно интуитивно. Небольшую ложка дёгтя могут добавить нерусифицированные кусочки текста и отсутствие выхода из спящего режима при записи по расписанию, если она не поддерживается платой; впрочем, функция эта экзотическая и редко используемая. В целом небольшие минусы не портят впечатление от продукта.
Плюсы:
- компактный тюнер и антенна;
- удобное управление и навигация;
- захват сигнала с видеокамеры и других источников.
Минусы:
- возможное отсутствие выхода из спящего и ждущего режимов для записи;
- неполная русификация в настройках программы.
Цена: около 2000 рублей.
Антон Чивчалов